Creating Curves: Polyline, Spline, Ellipse, and Helix
| Supported Applications: | All Applications |
|---|---|
| Time Required: | 20 - 30 minutes |
This exercise will lead you through several common methods of creating geometry in SmartCAM. The emphasis in this "hands-on" exercise is to learn how to draw with SmartCAM, not on creating machinable part geometry.
Geometry is usually imported into SmartCAM from a design package; using DXF, DWG, IGES, Step, or ACIS SAT data files. However, it is important to understand how to manually create geometry in order to make modifications and extensions to the imported CAD geometry or to create process models without importing CAD data.
Concepts Explored
- Create and use a Layer
- Creating a Polyline
- Creating a Spline
- Creating a Ellipse
- Creating a Helix
Section One: Start a new Process Model
This exercise assumes a new, empty process model. Use File - New to create a new process model, save any current work as needed.
Section Two: Create a Layer
In SmartCAM, all editable geometry exists either on a layer![]() Geometry assigned to a layer is not associated to tool or process information and does not produce machine code.
When importing a CAD file, SmartCAM attempts to preserve the CAD layer information and creates the imported geometry on like named layers. You can add the tool and process information after the import.
Layers can be used to define reference geometry such as clamps, fixtures, or material bounderies. or a
process step
Geometry assigned to a layer is not associated to tool or process information and does not produce machine code.
When importing a CAD file, SmartCAM attempts to preserve the CAD layer information and creates the imported geometry on like named layers. You can add the tool and process information after the import.
Layers can be used to define reference geometry such as clamps, fixtures, or material bounderies. or a
process step![]() The combination of a tool and an operation used to perform one step in the machining process.. Basically, layer geometry is not toolpath while step
geometry is toolpath. For the following simple exercises all geometry created will be on layer
however the geometry creation operations are the same for both steps and layers.
The combination of a tool and an operation used to perform one step in the machining process.. Basically, layer geometry is not toolpath while step
geometry is toolpath. For the following simple exercises all geometry created will be on layer
however the geometry creation operations are the same for both steps and layers.
You will be creating a new Layer, number 2, with a level![]() Value that represents the machining depth. of -0.5 and
a profile top
Value that represents the machining depth. of -0.5 and
a profile top![]() Value that specifies the top of the profile (or stock), as defined in the active workplane. of 0.0.
Value that specifies the top of the profile (or stock), as defined in the active workplane. of 0.0.
- By default, SmartCAM starts a new process model with Layer geometry active. So, simply
set the Layer number by entering 2 in the Insert Properties Bar Step/Layer input box.
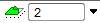
- On the Insert Properties Bar, set Level to -0.5 and Profile Top to 0.0.

If you stop the exercise and restart later, with a fresh SmartCAM process model, please remember to complete these steps. The subsequent exercises in this section may reference the information.
Section Three: Create a Polyline
Polylines are a single element, constructed of a chained sequence of line segments. Each polyline may contain up to approximately 32,760 control points. Polylines can be created by using Edit - Order Path - Chain to chain a series of random geometric lines into a polyline, by using Edit - Explode to explode an existing element (or group of elements) into a polyline, using Edit - From Solid - Boundary or Edit - From Solid - Slice to extract data from a solid, or manually using Create - Curves - Polyline.
This introductory exercise will show you how to manually create a polyline, using Create - Curves - Polyline.
To manually create Polyline geometry, select Create - Curves - Polyline from the main menu.
In Graphics View
To create a polyline by simply picking locations in the graphics view, do the following:
- Click on the Polyline Point label so that it is the active input. Note that the active input token on a panel has a different text color than the other fields.
- Click anywhere in the graphics view. The coordinates of the mouse pick are shown in the X, Y, and Z input fields on the Polyline panel.
- Click several times more, in different locations. With each click, a new section of the polyline is created. The dotted lines show the current polyline. As you move the mouse, to make another pick, a rubber band line follows the cursor to show how the polyline will look at each cursor position.
- When you have made several selections, use Go to build the polyline.
A polyline is created, with each leg being a location you picked in the graphics view.
Two points are the same then enable Free-Coordinate Picking.
When you are in Free-Coordinate picking mode, the SmartCAM cursor is a large cross-hairs.
On the Insert Properties Bar, enable the Free-Coordinate cursor with its icon.

Enter known coordinates
To type in exact coordinates for some or all of the polyline control points, do the following:
- Click on the Polyline Point X to active that input. Type in your X axis coordinate. Press Tab to move to the next input field.
- Enter the Y axis value and press Tab.
- Enter the Z axis value and press Enter. Using Enter does two things, it accepts the Z axis value and it creates the control point.
Pressing Tab stores your input in the current field and moves to the next input on the panel. It does not trigger the panel and create the polyline control point. To make the control point you need to use the Enter key after entering the Z-axis coordinate location.
Modifying control points before the polyline is created
Before pressing Go to create the polyline, you can modify or remove any control point.
Use the mouse and click on the graphics view to create a number of polyline control points, do not press Go.
- Use the
 and
and
 buttons to
move between the control points. As you move, you will see a circular marker showing you the
current active control point. The coordinates of that control point are shown in the
X, Y, and Z coordinate inputs.
buttons to
move between the control points. As you move, you will see a circular marker showing you the
current active control point. The coordinates of that control point are shown in the
X, Y, and Z coordinate inputs. - Find a control point and change the X, Y, and Z coordinate values. Press Enter after entering the Z-axis value. The control point is updated with the new coordinate.
- Use the VCR style buttons to find another control point. Press the Erase button, the control point is removed from the polyline.
- Use the VCR style buttons to pick another control point. Make sure the Insert option is selected. Using the mouse, pick a point in the graphics view somewhere between the current control point and the next. Notice a new control is added in between these two points.
- Enable Close Ends, this creates a closed polyline. Connecting the last point you pick with the first point picked.
- Press Go to create the polyline.
A polyline is created using the modified list of controls you just created.
Section Four: Create a Spline
A spline is a continuous smooth curve that runs through all the control points that you create.
This introductory exercise will show you how to manually create a simple spline, using Create - Curves - Spline.
In Graphics View
To create a spline by simply picking locations in the graphics view, do the following:
- Click on the Spline Point label so that it is the active input. Note that the active input token on a panel has a different text color than the other fields.
- Click anywhere in the graphics view. The coordinates of the mouse pick are shown in the X, Y, and Z input fields on the Spline panel.
- Click several times more, in different locations. With each click, a new section of the Spline is created. Until the temporary graphics showing the spline are simply lines connecting the control points. The actual spline is not generated until the Go button is pressed.
- When you have made several selections, use Go to build the spline.
A spline is created, with the curve running through each of the control points that you created.
Two points are the same then enable Free-Coordinate Picking.
When you are in Free-Coordinate picking mode, the SmartCAM cursor is a large cross-hairs.
On the Insert Properties Bar, enable the Free-Coordinate cursor with its icon.

Enter known coordinates
To type in exact coordinates for some or all of the spline control points, do the following:
- Click on the Spline Point X to active that input. Type in your X axis coordinate. Press Tab to move to the next input field.
- Enter the Y axis value and press Tab.
- Enter the Z axis value and press Enter. Using Enter does two things, it accepts the Z axis value and it creates the control point.
Pressing Tab stores your input in the current field and moves to the next input on the panel. It does not trigger the panel and create the spline control point. To make the control point you need to use the Enter key after entering the Z-axis coordinate location.
Modifying control points before the spline is created
Before pressing Go to create the spline, you can modify or remove any control point.
Use the mouse and click on the graphics view to create a number of spline control points, do not press Go.
- Use the
 and
and
 buttons to
move between the control points. As you move, you will see a circular marker showing you the
current active control point. The coordinates of that control point are shown in the
X, Y, and Z coordinate inputs.
buttons to
move between the control points. As you move, you will see a circular marker showing you the
current active control point. The coordinates of that control point are shown in the
X, Y, and Z coordinate inputs. - Find a control point and change the X, Y, and Z coordinate values. Press Enter after entering the Z-axis value. The control point is updated with the new coordinate.
- Use the VCR style buttons to find another control point. Press the Erase button, the control point is removed from the polyline.
- Use the VCR style buttons to pick another control point. Make sure the Insert option is selected. Using the mouse, pick a point in the graphics view somewhere between the current control point and the next. Notice a new control is added in between these two points.
- Enable Close Ends, this creates a closed polyline. Connecting the last point you pick with the first point picked.
- Press Go to create the spline.
A spline is created using the modified list of controls you just created.
Section Five: Create an Ellipse
A full or partial ellipse can be created from the Ellipse control panel. This exercise will show you how to create an ellipse using Create - Curves - Ellipse.
Create a full ellipse
Create a full ellipse at coordinates 1,1, with an inclination angle of 45 degrees, and axis lengths of 5 and 2.
- Use Create - Create - Ellipse to open the Ellipse control panel.
- Center X: 1 and Y: 1. The Z value is taken from your current Insert properties (-0.5 in this case).
- Inclination Ang: 45
- 1st Axis Length: 5
- 2nd Axis Length: 2
- Start Ang: 0
- End Ang: 0
- Ellipse Dir: CW
- Go
The full ellipse is created using the values specified.
Create a partial ellipse
Create a 180 degree counter clockwise ellipse.
- Center X: 2 and Y: 2 The Z value is taken from your current Insert properties (-0.5 in this case).
- Inclination Ang: 0
- 1st Axis Length: 3
- 2nd Axis Length: 1.5
- Start Ang: 0
- End Ang: 180
- Ellipse Dir: CCW
- Go
The 180 degree elliptical arc is created at coordinates 2,2.
Section Six: Create a Helix
A helix is a helical or spiral curve that travels at a constant or changing radius along a defined axis. Helices are created on the Create - Curves - Helix control panel.
The Helix control panel has many methods for creating a helix. The following exercises cover some, but not all, of these options.
Helix with known number of full turns
Create helix where the start and end angle are known, as is the number of full turns.
- Use Create - Curves - Helix to open the Helix control panel.
- Center Axis X: 1 and Y: 1
- Axis Length: 2
- Start Rad: 1. Helix starts with 1 unit radius.
- End Rad: 10. Helix is tapered to end with 10 unit radius.
- Full Turns: 3. This is all the information needed to create the helix, press Enter after typing in the 3.
The helix is created. It contains three complete turns, starting at 1 unit radius and ending at 10 units. The Start and End angles are at zero degrees.
Helix with known total angle
Create a helix with a known total angle of 540 degrees (one and one half turns). It will be a counter clockwise helix starting at 90 degrees. It is not tapered.
- Use File - New to create a new process model.
- Use Create - Curves - Helix to open the Helix control panel.
- Center Axis X: 1 and Y: 1
- Axis Length: 2
- Start Rad: 2, two unit start radius.
- End Rad: 2, two unit end radius.
- Helix Dir: CCW
- Total Ang: 540. This is all the information needed, press Enter, after entering total angle, to trigger the solution.
The helix is created starting at 90 degrees and having a total angle of 540 degrees.
SmartCAM has a number of possible ways of creating curve geometry from the information you have. The above exercises are only examples of some of the ways to enter the geometry solutions. Experiment with the other panel fields to see the flexibility in the SmartCAM geometry creation tools.
Done
This exercise is complete.